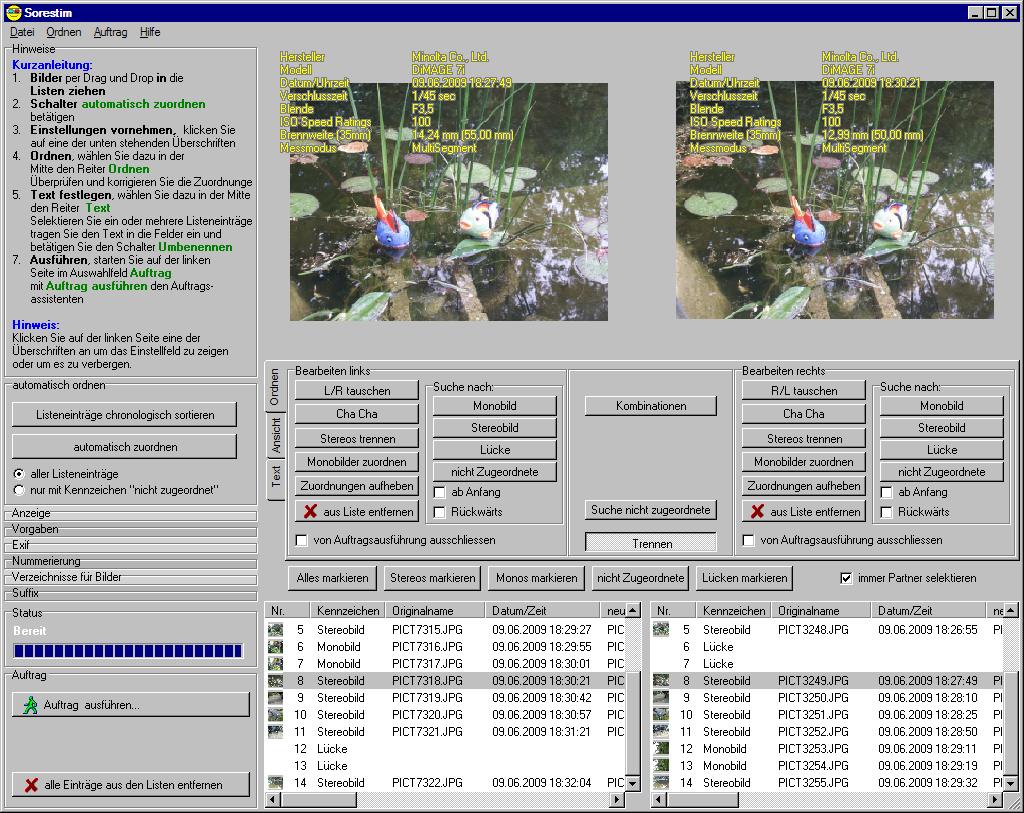
Das Programm Sorestim ist gedacht als erster Schritt in einer Bearbeitungskette zum Erstellen von Stereobildern.
Die Bearbeitungskette könnte wie folgt aussehen:
Einlesen der Bilder von der Kamera bzw. dem Kameragespann.
Stereobilder zuordnen, Monobilder kennzeichnen.
Serie umbenennen, neu nummerieren, Bilder mit Suffix versehen.
Serie in getrennte Verzeichnisse verschieben oder kopieren.
Weiterverarbeitung mit anderen Programmen, Bildbearbeitung oder z.B. die Justage mit StereoPhotoMaker (SPM).
Mit Hilfe des vorliegenden Programms Sorestim können in Bilderserien sehr schnell Stereobildpaare gefunden und einander zugeordnet werden. Bilderserien, welche mit zwei synchronisierten Kameras aufgenommen wurden, lassen sich automatisch zuordnen. Aber auch Stereobilder, welche mit nur einer Kamera nacheinander aufgenommen wurden (Cha Cha), lassen sich mit wenigen Mausklicks recht komfortabel zuordnen.
Liegen Serienaufnahmen von mehr als zwei Bildern vor (z.B. UHS Serienaufnahmen), so lassen sich daraus mit einem Klick alle Links- Rechtskombinationen erstellen. Man kann nun mit Hilfe der Vorschau Bildpaare mit einer geeigneten Basis heraussuchen.
Die Darstellung des Vorschaubildes ist als Parallelblick, Kreuzblick, Anaglyphe (rot/cyan) oder Monobild möglich.
Nach dem Zuordnen kann die Serie umbenannt und neu nummeriert werden. Die Bilder eines Stereobildpaares erhalten dabei den gleichen Namen.
Sorestim bietet Ihnen die Möglichkeit, die Dateinamen sehr flexibel zu gestalten. Sie können sehr viele Bildinformationen als Bestandteil des neuen Namens benutzen. Darunter fallen Dateieigenschaften, wie z.B. der originale Dateiname sowie die wichtigsten Exif-Informationen.
Die Stereobildpaare und Monobilder können wahlweise in getrennte oder gemeinsame Verzeichnisse kopiert oder verschoben werden. Zur Unterscheidung lässt sich ein Suffix an die Bildnamen anhängen.
JPG-Bilder lassen sich verlustfrei drehen.
Sorestim kann alle gängigen Dateiformate wie z.B. JPG, TIFF usw. darstellen. Darüber hinaus ist auch eine große Anzahl von RAW-Formaten darstellbar.
In dieser Beschreibung werden folgende Stilmittel benutzt:
„Überschrift“ bezeichnet eine Fensterüberschrift oder den Titel einer Gruppe von Informationen und Bedienelementen innerhalb eines Fensters.
„Menüpunkte“, „Karteireiter“ oder „Schaltflächen“ welche im Programm aufrufbar sind.
„Datei“ wird für Dateinamen oder Namenserweiterungen (Extension) verwendet.
Hinweis:
hebt Besonderheiten hervor und erläutert diese.
Microsoft® Windows 98/ME/NT® 4.0 mit SP6/2000/XP/Vista/Win7
Pentium Prozessor mit mindestens 600 MHz oder vergleichbar
mindestens 256 MByte Hauptspeicher, empfohlen 1GByte oder mehr
VGA Grafikkarte mit mindestens 16 Bit Farbtiefe (High Color) und einer Auflösung von 1024 x 800 Bildpunkten oder mehr.
Nachdem Sie die gepackte Datei heruntergeladen haben, entpacken Sie den Inhalt in ein Verzeichnis Ihrer Wahl.
Die gepackte Datei enthält folgende Dateien:
Sorestim.exe Ausführbares Programm
libgfl311.dll Bibliothek
libgfle311.dll Bibliothek
Sorestim benötigt für dieses Verzeichnis Schreib- und Leserechte. Nach dem ersten Start wird in diesem Verzeichnis eine Datei mit dem gleichen Namen wie die Exe-Datei angelegt, jedoch mit der Dateierweiterung „.INI“. In dieser Datei werden die aktuellen Einstellungen gespeichert. Diese Datei kann jederzeit gelöscht werden, dann gehen allerdings die aktuellen Einstellungen verloren.
Hinweis:
Sorestim verändert keinerlei Einträge in der Windows Registry, es benötigt keine Internetverbindung. Ohne Ihr Zutun wird lediglich die oben genannte INI-Datei verändert.
Hinweis:
Sollten Sie die EXE-Datei in ein anderes Verzeichnis verschieben, so achten sie darauf, dass sich die DLL-Dateien weiterhin in dem gleichen Verzeichnis befinden. Kann Sorestim nicht auf die DLL-Dateien zugreifen, so stehen nicht alle Funktionen zur Verfügung. In diesem Fall können nur JPG - Bilder dargestellt werden und das verlustfreie Drehen von JPG-Bildern ist nicht mehr möglich.
Die EXE-Datei, die gleichnamige INI Datei sowie die beiden Bibliotheken (libgfl311.dll und libgfle311.dll) vom Datenträger löschen. Falls Sie manuell irgendwelche Verknüpfungen erstellt haben, müssen auch diese gelöscht bzw. ausgetragen werden.
Wenn Sie zum ersten Mal mit Sorestim arbeiten, nehmen Sie sich bitte etwas Zeit und spielen Sie ruhig solange, bis Ihnen die Funktionsweise vertraut ist. Ihren „bearbeiteten“ Bildern passiert nichts. Erst wenn sie im Auftragsassistenten („Auftrag ausführen“) bis zur der Seite „Auftrag bestätigen“ vorgedrungen sind, und jetzt den Schalter „Fertig stellen“ drücken, wird es ernst.
Bis dahin können Sie Sorestim jederzeit abbrechen oder noch einmal beginnen. Betätigen Sie dazu den Schalter „alle Einträge aus den Listen entfernen“.
Starten Sie das Programm. Es erscheint eine geteilte Arbeitsfläche.
Auf der linken Seite (1) finden Sie eine Kurzbeschreibung, sowie Einstell- und Bedienfelder. Die hier getroffenen Einstellungen beziehen sich auf das gesamte Programm.
Klicken Sie auf die Überschriften der Felder (2), um diese zu zeigen oder zu verbergen.
Die rechte Seite ist der Arbeitsbereich (3). Oben wird das aktuell ausgewählte Bilderpaar (4) gezeigt.
In der Mitte stehen die drei Karteikarten (5) „Ordnen“, „Ansicht“ und „Text“ zu Verfügung. Die hier durchgeführten Aktionen beziehen sich auf aktuell ausgewählte Bilder.
Darunter werden zwei Listen (6) gezeigt. Sie enthalten die Bilder der zu verarbeitenden Serie. In den Listen markieren Sie ein- oder mehrere Bilder, um sie zu zeigen oder gemeinsam zu bearbeiten.
Vorbereitung:
Beachten Sie bitte, dass das Sorestim auf die zu verarbeitenden Bilder immer Lesezugriff haben muss. Kopieren sie ggf. die Bilder vorher von der Kamera auf die Festplatte ihres PC oder benutzen Sie ein oder mehrere Kartenlesegeräte, um direkt auf der Speicherkarte Ihrer Kamera zu arbeiten.
Wählen Sie auf der linken Seite das Einstellfeld „Vorgaben“ (1) aus. Hier stellen Sie ein, wie die Bilder eingelesen werden sollen. Ist z.B. bei einem Kameragespann die linke Kamera auf dem Kopf stehend montiert, können die Bilder, welche in die linke Liste eingelesen werden, gleich um 180° gedreht angezeigt werden.
Die Anzeige lässt sich auch nach dem Einlesen korrigieren (Mitte Kartei „Ansicht“ (2))
Verfügt Ihre Kamera über einen Positionssensor, so wird dieser nach Einlesen der Exif – Information ausgewertet und die Ansicht entsprechend gedreht.
Durchführung:
Zum Laden der Bilderserien gibt es zwei Möglichkeiten. Benutzen Sie das Menü „Datei“ -> „Öffnen linke Bilder“ bzw. „Öffnen rechte Bilder“. (3)
Sie können aber auch im Windows Explorer das Verzeichnis mit den Bildern öffnen (4)(5), dort ein oder mehrere Bilder markieren (z.B. Strg+A) und diese Bilder per Drag und Drop in die Liste ziehen.
Arbeiten Sie mit einem Kameragespann, so laden sie die Bilder von der linken Kamera in die linke Liste (4) und die der rechten Kamera in die rechte Liste (5).
Arbeiten Sie mit nur einer Kamera und sie haben das linke und rechte Bild nacheinander aufgenommen (Cha Cha oder UHS Serienaufnahmen), so laden sie alle Bilder in eine Liste. Nehmen Sie z.B. immer das rechte Bild zuerst auf, so empfiehlt es sich, die Bilder in die rechte Liste zu laden und umgekehrt.
Nach dem Laden liest Sorestim die Exif-Informationen der Bilder und erstellt Vorschaubilder. Dies kann je nach Rechnerleistung, Zugriffszeit auf den Datenträger und Anzahl der Bilder, einige Zeit dauern. Auf der linken Seite wird in einem Statusfenster (6) gezeigt, wann dieser Prozess abgeschlossen ist.
Sie können per Drag und Drop weitere Bilder in die Listen fallen lassen, auch wenn der Leseprozess noch läuft.
Ist der Leseprozess abgeschlossen, werden in den Listen kleine Vorschaubilder (7) (Thumbnails) sowie einige Informationen zu den Bildern gezeigt.
Hinweis:
Bearbeiten Sie nicht zuviel Bilder auf einmal. Dies kann bei bestimmten Operationen zu langen Wartezeiten führen oder es werden nicht alle Vorschaubilder gezeigt. Je nach Ausstattung des PC empfiehlt sich eine Bilderanzahl von max. 200-300. Teilen Sie ggf. die Serie zeitlich auf (Urlaubsbilder z.B. nach Tag oder Woche). Die Nummerierung können Sie bei den Folgeserien fortsetzen lassen.
Arbeiten Sie mit einem synchronisierten Kameragespann, so laden Sie die Bilder von der linken Kamera in die linke Liste und die der rechten Kamera in die rechte Liste.
Betätigen Sie anschließend auf der linken Seite im Feld „automatisch Ordnen“ den Schalter „automatisch zuordnen“ (1). Sie können dazu auch den entsprechenden Menüpunk im Menü „Ordnen“ benutzen.
In einigen Fällen kann das automatische Ordnen versagen. Überprüfen Sie daher als nächstes, ob alle Zuordnungen korrekt getroffen wurden. (siehe Abschnitt „Zuordnungen überprüfen und korrigieren“)
Hinweis:
Sollte die automatische Zuordnung über große Bereiche oder völlig versagt haben, so markieren sie die falsch zugeordneten Bilder (2). Betätigen Sie danach den Schalter „Stereos Trennen“ (3) in dem Feld „Bearbeiten links“ bzw. „Bearbeiten rechts“ über der entsprechenden Liste.
Betätigen Sie nun den Schalter „Monos markieren“ (4) und heben Sie die Monobildzuordnung in beiden Listen auf (Mitte Feld „Bearbeite links/rechts“ Schalter „Zuordnungen aufheben“ (5))
Setzen Sie nun so fort, wie im Abschnitt „Zuordnen von bereits Links- Rechts sortierten Bildern “ beschrieben ist.
Hinweis:
Sollten Sie schon einen Teil der Bilder zugeordnet haben und jetzt noch weitere laden wollen, so können Sie dies tun. Verwenden Sie aber nun im Feld „automatisch Ordnen“ die Auswahl „nur mit Kennzeichen „nicht zugeordnet“ (6). Dadurch bleiben bereits (manuell) getroffene Zuordnungen erhalten.
Hinweis:
Sollten Sie bereits beim Laden linke und rechte Bilder vermischt haben oder bei einigen Bildern die Seiten getauscht haben, so wird eine nachfolgende automatische Zuordnung bei diesen Bildern mit Sicherheit versagen!
Tauschen Sie die Bilder zurück. Ist das Chaos zu groß, entfernen Sie alle Listeneinträge (7) und laden Sie die Bilder erneut oder treffen Sie manuelle Zuordnungen ( siehe Abschnitt „Zuordnen von bereits Links- Rechts sortierten Bildern “ bzw. „Zuordnungen überprüfen und korrigieren“).
Arbeiten Sie nur mit einer Kamera und sie haben das linke und rechte Bild nacheinander aufgenommen (Cha Cha), so laden sie alle Bilder in eine Liste. Die Zuordnungen können in diesem Fall nicht automatisch erfolgen.
Gehen Sie deshalb wie folgt vor:
Vorbereitung:
klicken Sie auf der linken Seite auf das Einstellfeld „Anzeige“ (1)
wählen Sie in der Auswahlliste „Größe der Thumbnails“ (2) die kleinste Einstellung bei der Sie in den Listen die Motive der Bilder erkennen können aber möglichst viele Zeilen in der Liste sehen.
Vergrößern Sie ggf. den Anzeigebereich der Liste (Oberen Listenrand nach oben ziehen)
Bringen Sie in der Mitte die Kartei „Ordnen“ (3) zu Ansicht
Durchführung:
Markieren Sie in der Liste alle aufeinanderfolgende
Bildpaare, lassen Sie Einzelbilder unmarkiert. (4)
(Bereiche
markieren Shift+Linksklick, Einzelmarkierung Strg+Linksklick)
Betätigen Sie im Feld „Bearbeite links/rechts“ den über der Liste stehenden Schalter „Cha Cha“ (5).
Scrollen Sie durch die Liste und wiederholen Sie ggf. die letzten beiden Punkte, bis alle Stereobildpaare zugeordnet sind.
Überprüfen und korrigieren Sie nun die Zuordnungen (siehe Abschnitt „Zuordnungen überprüfen und korrigieren)
Hinweis:
Mit Hilfe des Schalters „Cha Cha“ können nur Bilder zugeordnet werden, welche das Kennzeichen „nicht zugeordnet“ (6) besitzen (siehe zweite Spalte in der Liste). Um Monobilder mit Hilfe des „Cha Cha“ Schalters zuzuordnen, gehen Sie wie folgt vor:
betätigen Sie den Schalter „Monos markieren“ (7) (unterhalb der Karteikarten)
betätigen Sie in dem Feld „Bearbeite links/rechts“ den Schalter „Zuordnungen aufheben“ (8)
betätigen Sie ggf. auf der linken Seite in dem Feld „automatisch ordnen“ den Schalter „Listeneinträge chronologisch sortieren“
Sie können jetzt auch alle nicht zugeordneten Bilder in eine Liste bringen. Betätigen Sie dazu den Markierungsschalter (unterhalb der Karteikarten) „nicht zugeordnete“ und anschließend im Feld „Bearbeiten links“ oder „Bearbeiten rechts“ den Schalter „R/L tauschen“
Liegen die Bilder bereits nach links und rechts sortiert vor oder das automatische Sortieren ist aus irgendwelchen Gründen fehlgeschlagen, so gehen Sie bitte wie folgt vor:
Vorbereitung:
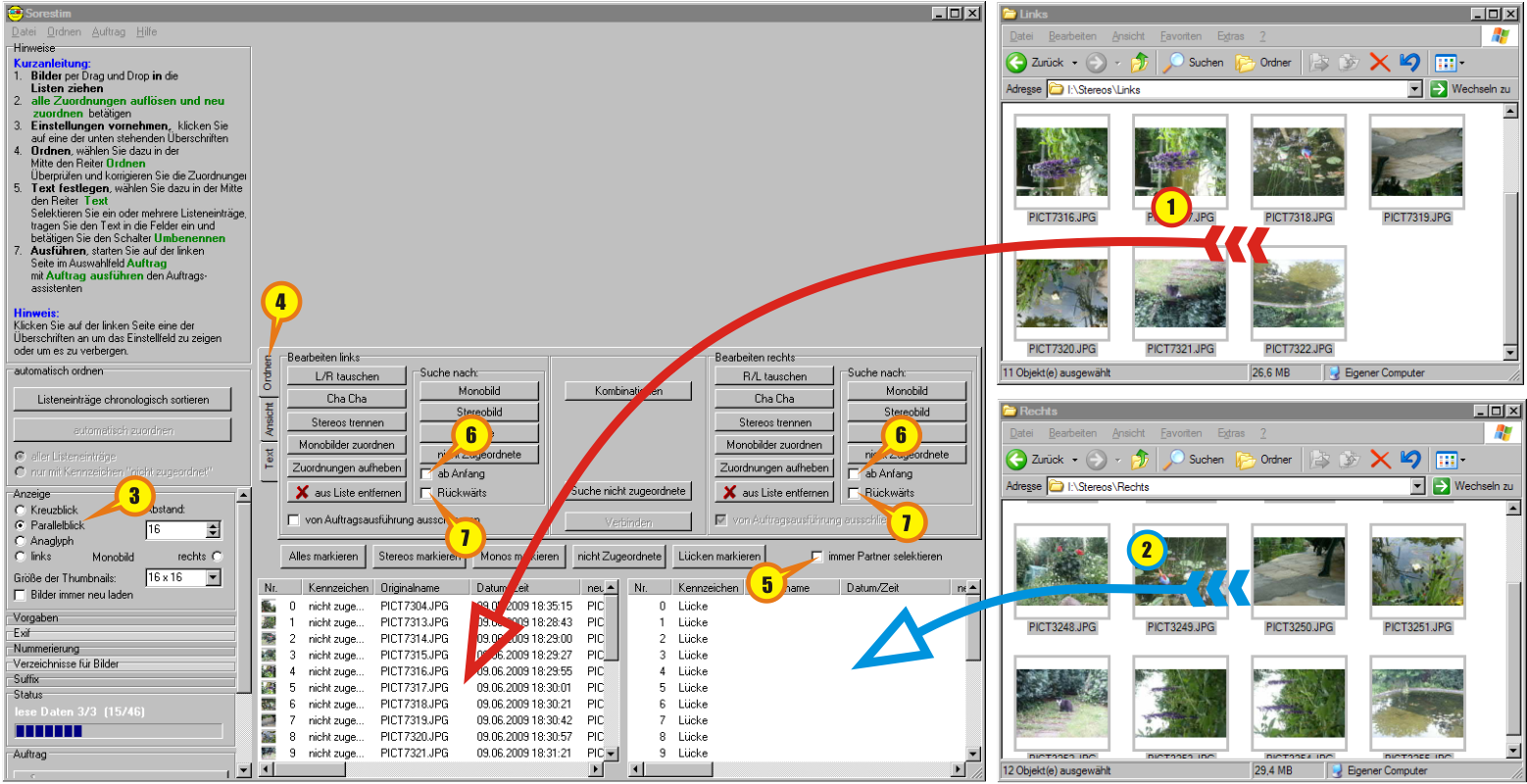
laden
Sie die linken Bilder in die linke Liste (1) und die rechten Bilder
in die rechte Liste (2).
Um Irritationen zu vermeiden stellen Sie die Anzeige (linke Seite Einstellfeld „Anzeige“) auf „Parallelblick“ (3)ein.
Zeigen Sie in der Mitte die Kartei „Ordnen“ (4)an.
Wählen Sie in der Mitte die Auswahl „immer Partner selektieren“ (5) ab.
Wählen Sie in den linken und rechten Feldern „Suche nach“ die Auswahlfelder „ab Anfang“ (6) und „Rückwärts“ (7) ab.
Durchführung:
Betätigen Sie in der Mitte den Schalter „Suche nicht Zugeordnete“ (1)
Wird jetzt ein Stereobildpaar gezeigt, so betätigen Sie den darunter liegenden Schalter „Verbinden“ (2) und setzen mit dem vorherigen Schritt fort
Wird kein Stereobildpaar gezeigt, dann suchen Sie in der linken oder rechten Liste nach dem nächsten nicht zugeordneten Bild (Mitte Feld „Bearbeite links/rechts“ Feld „Suche nach“ Schalter „nicht Zugeordnete“ (3))
Suchen Sie zunächst nur in einer Liste. Finden Sie kein Stereobildpaar, betätigen Sie erneut den Schalter in der Mitte „Suche nicht Zugeordnete“ (1) und versuchen Sie es dann in der anderen Liste.
Wurde ein Stereobildpaar gefunden, gehen Sie auf das übersprungene Bild zurück (Mitte „Suche nicht zugeordnete“ (1)). Kennzeichnen Sie das übersprungene Bild (4) als Monobild (Mitte Feld „Bearbeite links/rechts“ Schalter „Monobilder zuordnen“ (5)).
Sollten Sie mehrere Bilder übersprungen haben, so kennzeichnen Sie alle übersprungenen Bilder als Monobild.(4)(5)
Drücken Sie erneut in der Mitte den Schalter „Suche nicht Zugeordnete“. (1) Jetzt sollte Ihr vorhin gefundenes Stereobild gezeigt werden. Verbinden Sie es (2) und setzen Sie oben mit der Durchführung fort.
Hinweis:
In den Listen wird neben der Bildnummer das Kennzeichen (6) des Bildes angezeigt.
„nicht zugeordnet“ bedeutet, das Bild kann zu einem Stereobildpaar gehören, es kann aber auch ein Monobild sein. Diese Bilder werden in der Regel wie ein Monobild behandelt. Mit Hilfe der oben genannten Suchfunktionen können diese Bilder gefunden werden. Auch der „Cha Cha“ Schalter wirkt nur auf nicht zugeordnete Bilder.
Wenn Sie fertig sind, sollten alle Einträge in beiden Listen das Kennzeichen „Stereobild“, „Monobild“ oder „Lücke“ zeigen (6).
Wer zum Aufnehmen von Stereobildern z.B. UHS Serienaufnahmen verwendet oder gern „dreifach Cha Chas“ macht, kann mit Hilfe von Sorestim alle daraus resultierenden Links- Rechtskombinationen einer solchen Serie erstellen. Gehen Sie dazu wie folgt vor:
Vorbereitung:
laden Sie alle Bilder in eine Liste.
klicken Sie auf der linken Seite auf das Einstellfeld „Anzeige“.
wählen Sie in der Auswahlliste „Größe der Thumbnails“ die kleinste Einstellung, bei der Sie in den Listen die Motive der Bilder erkennen können aber möglichst viele Zeilen in der Liste sehen.
Vergrößern Sie ggf. den Anzeigebereich der Liste (Oberen Listenrand nach oben ziehen).
Bringen Sie in der Mitte die Kartei „Ordnen“ zur Ansicht.
Durchführung:
Markieren Sie alle Aufnahmen, die zu einem Motiv gehören (Bereiche markieren Shift+Linksklick)
Betätigen Sie im mittleren Feld den Schalter „Kombinationen“.
Wurden mehr als vier Bilder markiert, so erfolgt eine Warnung. Bestätigen Sie, so werden in den Listen die entsprechenden Einträge erstellt.
Wiederholen Sie die Durchführung für die restlichen Motive.
Hinweis:
Beachten Sie bitte, dass die Warnung nicht umsonst erscheint. Aus „nur“ 10 markierten Bildern entstehen 45 Stereobildpaare, d.h. 80 „neue“ Bilder, falls Sie mit dem Assistenten diese Bilder wirklich erstellen. Sie werden sehr schnell merken, wie klein selbst die größte Festplatte sein kann.
Gedacht ist diese Funktion dazu, aus den Kombinationen die Stereobildpaare mit einer günstigen Basis herauszusuchen und nur diese dann z.B. mit SPM weiter zu verarbeiten. Sie können dies jedoch auch mit Hilfe einer SPM-Liste tun. Die 10 Ursprungsbilder bleiben, wo sie sind. Die Kombinationen der 45 Stereobildpaare existieren nur in der SPM-Liste.
Kontrollieren Sie, ob alle Stereobilder korrekt zugeordnet sind.
Gehen Sie dazu wie folgt vor:
Vorbereitung:
Ordnen Sie die Listeneinträge chronologisch. Betätigen Sie dazu auf der linken Seite im Einstellfeld „automatisch ordnen“ den Schalter „Listeneinträge chronologisch sortieren“. (1)
Stellen Sie auf der linken Seite im Einstellfeld „Anzeige“ die von Ihnen bevorzugte Anzeigeart (2) zum Betrachten der Stereobilder ein.
Wählen Sie eine passende „Größe der Thumbnails“ (3) aus.
Ändern Sie ggf. den Anzeigebereich der Liste (Oberen Listenrand (4) nach oben oder unten ziehen )
Bringen Sie in der Mitte die Karteikarte „Ordnen“ (5) zur Ansicht.
Wählen Sie unterhalb der Karteikarten das Auswahlfeld „immer Partner selektieren“ (6) an.
Scrollen Sie die Listenansicht ganz nach oben und klicken Sie auf den ersten Eintrag (7).
Durchführung:
Ist das gezeigte Bild ein Stereobild, so sollte es im oberen Vorschaufenster (1) als solches zu sehen sein. Achten Sie bei der Beurteilung der Seitenrichtigkeit auf die korrekt eingestellte Anzeigeart (2) (Kreuzblick / Parallelblick).
Nach einem Mausklick in eine der beiden Listen können Sie mit Hilfe der Pfeil- und Bildlauftasten ihrer Tastatur durch die Liste navigieren. Überprüfen Sie nun nacheinander alle Bilder in der Liste. Sollten Bilder falsch zugeordnet, Seiten vertauscht, Bilder verdreht sein usw. dann führen Sie ein- oder mehrere der folgenden Aktionen durch.
Um einen Listeneintrag zu markieren genügt ein einfacher Linksklick mit der Maus.
Bereiche markieren Sie mit einem einfachen Linksklick auf den ersten Eintrag. Klicken Sie anschließend bei gedrückter Shift-Taste mit der linken Maustaste auf den letzten Eintrag des Bereiches.
Einzelmarkierungen erreichen Sie durch einen einfachen Linksklick bei gleichzeitig gedrückter Strg-Taste.
Die Markierungsschalter (3) in der Mitte, unterhalb der Karteikarten, markieren in beiden Listen alle Einträge, welche mit einem bestimmten Kennzeichen (4) versehen sind. Die Kennzeichen werden in der zweiten Listenspalte angezeigt.
Hinweis:
Die Schalter in den Feldern „Bearbeite links“ bzw. „Bearbeite rechts“ (5) wirken immer auf alle markierten Einträge.
Hinweis:
Um in beiden Listen unabhängig markieren oder auswählen zu können, müssen Sie das Einstellfeld „immer Partner selektieren“ (6) unterhalb der Karteikarten, abwählen.
Sind die Seiten vertauscht so betätigen Sie in der Mitte im Feld „Bearbeite links/rechts“ (5) den Schalter „L/R tauschen“.
Sollten Sie feststellen, dass dies bei mehreren oder allen Bildern der Fall ist, so markieren sie die entsprechenden Bilder zuvor. Die Schalter in den Feldern „Bearbeite links“ bzw. „Bearbeite rechts“ wirken immer auf alle markierten Einträge.
Bringen Sie ein Stereobildpaar zur Anzeige, so ist im mittleren Feld der Schalter „Trennen“ (7) aktiv. Dieser Schalter wirkt nur auf das in der Vorschau (1) (Mitte Oben) gezeigte Stereobild.
Möchten Sie mehrere Bilder zugleich trennen, so markieren Sie die entsprechenden Bilder in einer der Listen und betätigen in dem Feld „Bearbeite links/rechts“ (5) den Schalter „Stereos Trennen“.
Wählen Sie unterhalb der Karteikarten die Einstellung „immer Partner selektieren“ (6) ab.
Klicken Sie nacheinander in der linken und rechten Liste ein beliebiges Bild an. Ist dies kein Stereobildpaar, so wird in der Mitte der Schalter „Verbinden“ (7) aktiv.
Betätigen Sie den Schalter „Verbinden“ (7) so wird das in der Vorschau (1) (oben) gezeigte Bildpaar zu einem neuen Stereobildpaar geordnet. Sollte eines der Bilder einem anderen Stereobildpaar angehört haben, so wird dieses Paar aufgetrennt und es entsteht aus dem alten Partner ein Bild mit dem Kennzeichen „nicht zugeordnet“ (4).
Aktivieren Sie der Mitte die Karteikarte „Ansicht“ (1).
Markieren Sie alle Bilder, welche in eine Richtung gedreht werden sollen (2).
Wählen Sie im Feld „Drehen“ (3) die gewünschte Drehrichtung aus.
Hinweis:
Alle Einstellmöglichkeiten der Karteikarte „Ansicht“ wirken auf alle markierten Listeneinträge.
Hinweis:
Steht durch die von Ihnen benutzte Aufnahmetechnik fest, das z.B. immer alle linken Bilder gespiegelt oder um 180° gedreht werden müssen, so können Sie dies auf der linken Seite im Einstellfeld „Vorgaben“ (4) angeben. Alle Bilder, welche Sie neu in die Listen laden, werden mit der Vorgabeeinstellung dargestellt.
Zu ihrer eigenen Sicherheit ist das Programm nicht in der Lage, Bilder vom Datenträger zu löschen.
Sie können mit dem Programm Ihre Bilder umbenennen, auf einen anderen Datenträger bzw. in ein anderes Verzeichnis verschieben oder dorthin kopieren.
Sie können jedoch schlechte Bilder aus der Bearbeitungskette ausschließen. Gehen Sie dazu wie folgt vor:
Vorbereitung:
Stellen Sie auf der linken Seite im Einstellfeld „Anzeige“ die von Ihnen bevorzugte Anzeigeart zum Betrachten der Stereobilder ein.
Wählen Sie eine passende „Größe der Thumbnails“ aus.
Ändern Sie ggf. den Anzeigebereich der Liste (Oberen Listenrand nach oben oder unten ziehen)
Bringen Sie in der Mitte die Karteikarte „Ordnen“ zur Ansicht.
Wählen Sie in der Mitte das Auswahlfeld „immer Partner selektieren“ an.
Durchführung:
Markieren Sie die schlechten Bilder
Wählen Sie im Feld „Bearbeite links/rechts“ die Einstellung „Kopiere/Verschiebe Bild in Zielverzeichnis“ ab. Bei Stereobildern sollten Sie dies auf beiden Seiten tun. Anderenfalls gelangt ein „halbes“ Stereobild in die Bearbeitungskette.
Hinweis:
Alle Bilder, bei denen die Einstellung „Kopiere/Verschiebe Bild in Zielverzeichnis“ abgewählt wurde, werden von dem Auftragsassistenten ignoriert. Diese Bilder werden nicht verschoben, nicht kopiert und auch nicht umbenannt.
Handelt es sich um Stereobildpaare, werden sie jedoch in die SPM Liste eingetragen.
Es empfiehlt sich, mit dem Umbenennen der Bilder erst zu beginnen, wenn alle Zuordnungen getroffen sind und die Stereobildpaare seitenrichtig gezeigt werden. Nur so ist sichergestellt, das beide Partner eines Stereobildpaares den gleichen Namen erhalten. So umbenannte Stereobildpaare können sehr einfach von dem Programm StereoPhotoMaker (SPM) eingelesen und verarbeitet werden.
Sorestim bietet Ihnen die Möglichkeit, die Dateinamen sehr flexibel zu gestalten. Sie können sehr viele Bildinformationen als Bestandteil des neuen Namens benutzen. Darunter fallen Dateieigenschaften, wie z.B. der originale Dateiname sowie die wichtigsten Exif-Informationen. Sie können festlegen, ob diese Informationen vom linken, rechten oder von beiden Bildpartnern stammen sollen. Neben einer laufenden Nummer stehen Ihnen noch bis zu drei Textfelder zur freien Verfügung.
Die Textfelder sind z.B. als Serienname oder zur Beschreibung der Bilder gedacht. Beim Umbenennen können Sie einzelne Textfelder sperren oder löschen. So können Sie z.B. den Seriennamen in allen Bildern unabhängig von anderen bereits eingetragenen Texten ändern.
Desweiteren gibt es noch die „Suchen und Ersetzen“- Funktion, mit deren Hilfe einzelne Textteile ersetzt werden können.
Hinweis:
Beachten Sie jedoch, dass alle oben genannten Texte Bestandteil eines Dateinamens sind. Unter dem Betriebsystem Windows sind nicht alle Zeichen in Dateinamen erlaubt. Diese werden vom Programm durch einen Unterstrich „_“ ersetzt.
Als erstes müssen Sie ein Schema für Ihre Dateinamen festlegen. Das Schema legt die Informationen und deren Reihenfolge im Dateinamen fest.
Zum Festlegen der neuen Dateinamen benutzen Sie in der Mitte die Kartei „Text“ (1).
Alle bereits festgelegten Schemen können Sie im Auswahlfeld „Schema für Dateinamen“ (2) auswählen. Das darin gezeigte Schema, können Sie bearbeiten. Mit Hilfe der links neben dem Auswahlfeld befindlichen Schalter (3), können Sie das Schema bearbeiten, einen neuen Eintrag im Auswahlfeld hinzufügen oder einen Eintrag daraus löschen.
Jede Information wird im Schema durch einen Platzhalter dargestellt. Der Platzhalter besteht aus einem definierten Text, welcher in spitzen Klammern eingeschlossen ist (Ausnahme „laufende Nummer“). Sie können die Platzhalter per Tastatur in dem Auswahlfeld eingeben oder einen Hilfsdialog benutzen. Zwischen den Informationen können Sie beliebigen Text schreiben.
Darunter befindet sich eine Vorschau (4). Darin wird gezeigt, wie der Dateiname des aktuellen Listeneintrages, nach Anwendung des Schemas, aussehen würde.
Um ein neues Dateinamensschema zu erstellen gehen Sie wie folgt vor:
Vorbereitung:
bringen Sie in der Mitte die Kartei „Text“ (1) zur Ansicht.
Klicken Sie rechts neben dem Auswahlfeld „Schema für Dateinamen“ (3) auf den Schalter „Neu“. Im Auswahlfeld wird eine neue Zeile eingefügt und es öffnet sich ein Dialogfenster (5). Für jede Information, die Sie im Schema benutzen können, existiert ein Schalter. In der oberen Leiste (6) legen Sie bei dateiabhängigen Informationen die Quelle fest.
Durchführung:
siehe unten „Dateinamensschema bearbeiten“
Um ein existierendes Dateinamensschema zu ändern, gehen Sie wie folgt vor:
Vorbereitung:
bringen Sie in der Mitte die Kartei „Text“ (1) zu Ansicht.
Klicken Sie rechts neben dem Auswahlfeld „Schema für Dateinamen“ auf den Schalter „Bearbeiten“ (3). Es öffnet sich ein Dialogfenster (5). Für jede Information, die Sie im Schema benutzen können, existiert ein Schalter. In der oberen Leiste (6) legen Sie bei dateiabhängigen Informationen die Quelle fest.
Durchführung:
Tragen Sie ggf. Text in das Eingabefeld (2) ein, welcher immer in allen Dateinamen an dieser Stelle erscheinen soll. (z.B. „Bild“)
platzieren Sie den Cursor im Eingabefeld „Schema für Dateinamen“ (2) an die Textstelle, wo die gewünschte Information eingefügt werden soll (z.B. „Bild|“) oder markieren Sie Text, welchen Sie durch die Information ersetzen möchten.
Wählen Sie in dem Dialog „Auswahl für Schema“ (5) im Einstellfeld „Info aus“ (6), ob die Information aus dem linken oder rechten Bild verwendet werden soll. (Nur nötig, falls eine Datei- oder Exif- Information eingefügt werden soll.)
Klicken Sie auf den Schalter mit der gewünschten Information (z.B. „laufende Nummer“).
Wiederholen Sie die Durchführung, bis alle gewünschten Informationen im Schema eingetragen sind. Löschen oder überschreiben Sie ggf. unerwünschte Platzhalter.
Hinweis:
Bei der Information „laufende Nummer“ gibt die Anzahl der # die Stellen der laufenden Nummer an. So würde z.B. bei Bildnummer 123 das Schema „Bild_#“ den Dateinamen „Bild_123“ erzeugen und das Schema „Bild_####“ den Dateinamen „Bild_0123“
Einige Platzhalter können Sie mit Hilfe zusätzlicher Angaben steuern. So können Sie z.B. die Formatierung von Datumsinformationen an Ihre Bedürfnisse anpassen. Die Zusatzangabe muss in Eckigen Klammern [] eingeschlossen sein und sie muss sich hinter der Bezeichnung des Platzhalters befinden. ( <Bezeichner [Zusatz]>).
Folgende Platzhalter können mit Zusatzangaben gesteuert werden:
<Filename Number_L > <Filename Number_R>
[n] – Durchsucht den originalen Dateinamen von links nach
rechts (von vorn, vorwärts) nach dem n´ten Vorkommen einer
Nummer.
[Rn] – Durchsucht den originalen Dateinamen von rechts nach
links (von hinten, rückwärts) nach dem n´ten
Vorkommen einer Nummer.
Beispiel:
Aus dem originalen (linken) Dateinamen „-Urlaub 2010-
Bild_012 -Binz- -am Strand-LPICT0815+RPICT0816.JPG“
erzeugt das Namensschema: „Nr<Filename Number_L [2]>
LPict<Filename Number_L [R2]>+RPict<Filename Number_L [R1]>
“
den Namen: „Nr 012 LPict0815+RPict0816”
Diese Zusatzangabe kann auf alle Platzhalter für Datums- und Uhrzeitangaben angewendet werden.
| Aktuelles Datum | <Current Date> |
| Erstellungsdatum (Datei) | <Creation Date_L><Creation Date_R> |
| Datum/Uhrzeit (Exif) | <Date Taken_L><Date Taken_R> |
[Y] – Jahr (z.B. 2010)
[y] – Jahr ohne Jahrhundert (00-99)
[m] – Monat im Jahr (00-12)
[d] – Tag im Monat (01-31)
[B] – Monatsname lang (z.B. Januar)
[b] – Monatsname kurz (z.B. Jan)
[A] – Wochentagsname lang (z.B. Montag)
[a] – Wochentagsname kurz (z.B. Mo)
[H] – Stunde (01-24)
[M] – Minute (00-59)
[S] – Sekunde (00-59)
Literahle welche in einfache Hochkommas (’) eingeschlossen sind werden unverändert ausgegeben.
Beispiele:
Das Schema:
<Current Date> erzeugt „17.10.2010“
<Current Date [d-m-y H-M]> erzeugt „17-10-10 10-31“
<Current Date [A 'der' d. B Y 'um' H-M 'Uhr']> erzeugt
„Sonntag der 17. Oktober 2010 um 10-31 Uhr“
Mit Hilfe der Textfelder (1) können Sie z.B. Seriennamen oder andere Bezeichnungen über mehrere Listeneinträge vergeben und diese auch später unabhängig voneinander ändern.
Das Dateinamensschema (2) legt fest, ob Sie die Textfelder verwenden möchten und an welche Stelle der Text im Dateinamen erscheinen soll.
Die Auswahlfelder (3) steuern, wie das Ersetzen stattfinden soll („nicht ändern“, „ersetzen“, „löschen“).
Der Schalter „Umbenennen “ (4) bewirkt, dass auf alle markierten Einträge die Ersetzungen angewendet werden.
Mit Hilfe des Schalters „aus selektierten Eintrag lesen“ (5) können Sie die Texte aus dem selektierten Eintrag in die Eingabefelder übertragen.
Die folgenden Beispiele sollen den Umgang mit den Textfeldern verdeutlichen:
Vorbereitung:
laden Sie eine Bilderserie (siehe „Bilderserie laden“) und treffen Sie alle Zuordnungen (siehe „Bilder zuordnen“).
bringen Sie in der Mitte die Karteikarte „Text“ (6) zu Ansicht
Stellen Sie auf der linken Seite im Einstellfeld „Nummerierung“ die Start- oder Endnummer (7) der Serie ein. (Nur falls sie eine Nummerierung im Namensschema verwenden.)
Legen Sie ein Namensschema an oder wählen Sie ein vorhandenes aus (8) (siehe „Schema für Dateinamen “).
(z.B. „< Textfield 1>Bild_### <Textfield 2> <Textfield 3> _L<Filename Number_L>+R<Filename Number_R>“)
Bringen Sie in den Listen die Spalte „neuer Name“ (9) zur Ansicht. Sie können dazu die Spaltenbreiten ändern oder die entsprechende Bildlaufleiste benutzen.
Durchführung:
geben Sie in die Eingabefeldern „Textfeld 1“ bis „Textfeld 3“ (1) einen beliebigen Text ein. (z.B. in „Textfeld 1“ den Serienname „Haus und Hof“, in „Textfeld 2“ einen Gruppennamen z.B. „Garten“ und im „Textfeld 3“ eine Kurzbeschreibung z.B. „Katze beim Spielen“)
Stellen Sie die entsprechenden Auswahlfelder (3) auf „ersetzen“ ein.
Markieren Sie in den Listen (9) alle Bilder, die so beschrieben werden sollen (z.B. Listeneintrag 1-4)
Betätigen Sie den Schalter „Umbenennen“ (4)
Wiederholen Sie die Durchführung für die restlichen Bilder der Serie.
Haben Sie Ihre Katze ganz zum Schluss noch einmal fotografiert? Dann gehen Sie auf den ersten Eintrag, drücken den Schalter „aus selektierten Eintrag lesen“ (5), gehen wieder zurück und drücken den Schalter „Umbenennen“ (4). Dadurch können Sie viel Tipparbeit sparen.
Möchten Sie nun z.B. einzig den Seriennamen verändern gehen Sie wie folgt vor:
stellen Sie die Auswahlfelder (3), deren Texte nicht geändert werden sollen auf „nicht ändern“ ein (z.B. für Textfeld 2 und 3)
Geben Sie den neuen Text ein (z.B. im „Textfeld 1“ den Text „Zuhause“)
markieren Sie alle Listeneinträge durch betätigen des Schalters „Alles markieren“ (10)
betätigen Sie den Schalter „Umbenennen“(4).
Wählen Sie in der Mitte die Karteikarte „Text“ (1) und betätigen Sie den Schalter „Suchen und Ersetzen“ (2). Es wird der Dialog „Suchen und Ersetzen“ (3) gezeigt.
Tragen Sie in dem Feld „Suche nach“ (4) den Text ein, welchen Sie finden und ersetzen möchten.
Tragen Sie in dem Feld „Ersetzen durch“ (5) den neuen Text ein.
In dem Auswahlfeld „Optionen“ können Sie einstellen, ob bei der Suche auf Groß und Kleinschreibung geachtet werden soll.
Ist das Feld „mit Bestätigung“ ausgewählt, so erscheint vor dem Ersetzen eine Anfrage.
In dem Feld „Bereich“ wird eingestellt, auf welche Einträge der Liste die Suche angewendet werden soll. Möchten Sie z.B. nur Dateinamen von Monobilder durchsuchen, so müssen Sie diese vor Aufruf der Suchfunktion markieren (z.B. Schalter „Monos markieren“).
Das Auswahlfeld „Suchrichtung“ steuert, ob die Suche vorwärts oder rückwärts geschehen soll.
Die Suche beginnt immer bei dem aktuell selektierten Listeneintrag welcher im Vorschaufenster gezeigt wird.
Der Schalter „Suchen“ bzw. „Weitersuche“ (6) startet den Suchvorgang einmalig.
Der Schalter „Ersetzen und Suchen“ (7) ersetzt einen gefundenen Text und sucht anschließend einmalig nach dem nächsten Vorkommen.
Der Schalter „Alles ersetzen“ (8) ersetzt alle Vorkommen. Die Ersetzungen beginnen ab dem aktuell selektierten Listeneintrag und enden entsprechend der eingestellten Suchrichtung, beim ersten bzw. letzten Listeneintrag.
Haben Sie alle Zuordnungen getroffen? Ist die Spalte „neuer Name“ richtig ausgefüllt? Dann erteilen Sie Sorestim den Auftrag, Ihre Bilder zu kopieren bzw. zu verschieben, umzubenennen oder zu drehen. Diese Aktionen legen Sie mit Hilfe des Auftragsassistenten fest. Sie werden vom Assistenten gefragt, welche Aktionen wie durchzuführen sind. Zugleich werden einige Prüfungen vorgenommen so z.B. ob genügend Platz auf dem Datenträger vorhanden ist oder ob Dateien gleichen Namens schon existieren oder entstehen könnten.
Erst wenn alle Aktionen durchgeführt werden können, arbeitet Sorestim mit Ihren Dateien. Bis dahin können Sie alles abbrechen, ohne dass ihre Dateien in irgend einer Form verändert wurden.
Hinweis:
Nehmen Sie sich Anfangs bitte etwas mehr Zeit, um mit dem Assistenten und seinen Möglichkeiten vertraut zu werden. Wenn Sie später immer die gleichen Einstellungen benutzen, können Sie das Frage-Antwort-Spiel auch abkürzen.
Starten sie den Auftragsassistenten auf der linken Seite im Feld „Auftrag“ mit dem Schalter „Auftrag ausführen...“. (1)
Es erscheint das Dialogfenster des Auftragassistenten (2). In diesem Fenster sehen Sie auf der linken Seite ein Feld (3). Darin erscheinen nacheinander die bereits gestellten Fragen sowie Ihre Antworten.
Im oberen Teil der rechten Seite steht die aktuelle Frage (4) und deren Antwortmöglichkeiten (5). Darunter wird Ihnen eine detailliertere Beschreibung zu den möglichen Antworten (6) gegeben. Weiterhin können Sie hier bestimmte Einstellungen sehen oder korrigieren (7), wie z.B. die Zielverzeichnisse, wenn Sie sich für das Kopieren oder Verschieben von Bildern entscheiden möchten.
In der Schalterleiste finden Sie die Schalter „Wiederholen“, „Zurück“, „Weiter“ und „Abbrechen“. Wenn der Auftrag ausgeführt werden kann, erscheint der Schalter „Fertig stellen“ und anschließend „Beenden“, wenn der Auftrag ausgeführt worden ist.
Die Schalter im Einzelnen:
Es werden automatisch alle Fragen so wie beim letzten Aufruf des Assistenten beantwortet. Nutzen Sie diesen Schalter, wenn Sie die gleichen Entscheidungen erneut treffen möchten. Wenn keine Fehler oder Konflikte aufgetreten sind, können Sie danach den Auftrag fertig stellen.
Kontrollieren Sie zuvor, ob alle Entscheidungen noch in Ihrem Sinne sind (Fragen und Antworten im linken Feld).
Geht zur vorherigen Frage zurück. Dadurch können Sie zuvor getroffene Entscheidungen korrigieren.
Nachdem Sie durch Auswahl einer Antwortmöglichkeit eine Entscheidung getroffen haben, betätigen Sie den Schalter „Weiter“. Er führt Sie zur nächsten Frage bzw. zum Fertigstellen des Auftrags.
Durch mehrmaliges Betätigen folgen Sie Ihren letzten Entscheidungen.
Bricht den Assistenten ab. Geschah dies vor dem Fertigstellen, wurden Ihre Dateien noch nicht verändert.
Einige Konflikte können Sie nur durch Abbruch des Assistenten lösen. Nutzen Sie nach dem erneuten Start des Assistenten den Schalter „Weiter“ (mehrfach betätigen) oder den Schalter „Wiederholen“, um Ihren vorherigen Entscheidungen erneut zu folgen.
Dieser Schalter erscheint erst, wenn alle Entscheidungen getroffen wurden und der Auftrag abgearbeitet werden kann.
Überprüfen Sie an dieser Stelle, ob alle Entscheidungen in Ihrem Sinne erfolgten (Fragen und Antworten im linken Feld). Gehen Sie ggf. zurück, um Ihre Entscheidungen zu korrigieren.
Erst nach Betätigen des Schalters „Fertig stellen“ wird der Auftrag abgearbeitet und Ihre Dateien werden entsprechend des Auftrages kopiert, verschoben umbenannt und gedreht.
Wurde der Auftrag ausgeführt, erscheint der Schalter „Beenden“. Dieser Schalter beendet den Assistenten.
Zuvor können Sie das Verlaufsprotokoll einsehen und abspeichern.
Auf der linken Seite befinden sich verschiedene Einstell- und Bedienfelder. Durch Anklicken der Überschriften werden diese Felder zur Ansicht gebracht oder geschlossen.
Die linke Seite lässt sich außerdem in der Breite an Ihre Bedürfnisse anpassen.
Es folgt eine kurze Beschreibung zu den einzelnen Feldern:
Zeigt eine Kurzanleitung zu diesem Programm.
Hier rufen Sie die Funktionen zum Ordnen der Listeneinträge.
„Listeneinträge chronologisch sortieren“ – ordnet alle Einträge nach dem Exif-Aufnahmedatum oder, falls dies nicht vorhanden ist, nach dem Erstellungsdatum der Datei.
„automatisch zuordnen“ – es wird eine automatische Zuordnung durchgeführt. Die darunter befindlichen Auswahlschalter geben an, ob dies für alle Einträge gemacht werden soll oder nur für Einträge mit dem Kennzeichen „nicht zugeordnet“. Das Kennzeichen „nicht zugeordnet“ wird beim einlesen neuer Einträge oder beim auftrennen von Stereobildpaaren gesetzt.
Bei der Auswahl „alle Listeneinträge“ werden alle Stereobildpartner getrennt und dann die gesamte Liste neu zugeordnet.
Ist die Auswahl „nur mit Kennzeichen „nicht zugeordnet“ gesetzt, werden nur Listeneinträge mit der Kennzeichnung „nicht zugeordnet“ berücksichtigt. Benutzen Sie diese Auswahl, wenn Sie nach einer manuellen Zuordnung noch weitere Bilder in die Listen eingefügt haben.
Das automatische Zuordnen kann in einigen Fällen versagen. So z.B. wenn die Bilder nicht mit einem synchronisierten Kameragespann aufgenommen wurden oder wenn Bilder der linken und der rechten Kamera nicht in der jeweiligen Liste stehen.
In Fällen wo die automatische Zuordnung teilweise versagt hat, trennen Sie die falsch zugeordneten Stereobildpaare auf. Setzen Sie bei falsch erkannten Monobildern die Zuordnung zurück. Sie können nun mit Hilfe dieser Auswahl versuchen, diese Bilder erneut automatisch zuzuordnen.
Hinweis
Beim automatischen Zuordnen werden keine Bildinhalte ausgewertet. Sorestim schaut sich nur die zeitlichen Abstände zwischen den Aufnahmen einer Kamera (Liste) an und versucht, dieses Muster bei den Aufnahmen der anderen Kamera (Liste) wieder zu finden. Daher ist es notwendig, dass bei der automatischen Zuordnung immer nur die Bilder von ein und derselben Kamera in einer Liste eingetragen worden sind.
Hier wählen Sie aus, in welcher Art das Stereobildpaar im oberen Vorschaubereich gezeigt werden soll. Sie können wählen zwischen:
Kreuzblick (linkes Bild rechts, rechtes Bild links)
Parallelblick (linkes Bild links, rechtes Bild rechts)
Anaglyph (rot-cyan, Halbtonanaglyphe)
Monobild (linkes oder rechtes Bild)
In dem Feld „Abstand“ können Sie den Abstand zwischen den Bildern einstellen.
In dem Auswahlfeld „Größe der Thumbnails“ stellen Sie die Bildgröße der Vorschaubilder in den Listen ein.
Ist die Auswahl „Bilder immer neu Laden“ angewählt, so wird das obere Vorschaubild immer neu vom Datenträger geladen. Dadurch erreichen Sie eine optimale Anzeigequalität, die Anzeige der Bilder verzögert sich jedoch.
Hinweis:
Wenn Sie sehr viele Bilder in die Listen laden, kann es passieren, dass nicht mehr genügend Speicher vorhanden ist, um die komprimierten Vorschaubilder verwalten zu können. In diesem Fall werden keine oder nicht alle Vorschaubilder und Thumbnails angezeigt. Ist die Option „Bilder immer neu laden“ angewählt, so erscheint die Vorschau immer.
Hier stellen Sie ein, wie die Bilder gleich nach dem Laden gezeigt werden sollen. Passen Sie diese Einstellungen einmal an Ihr Kamerasystem an. Einzelne davon abweichende Bilder können Sie später auf der Karteikarte „Ansicht“ (Mitte) korrigieren.
In die Vorschaubilder können die wichtigsten Exif-Informationen eingeblendet werden. Somit können Sie z.B. Belichtungszeit, Blende, Brennweite usw. von den beiden Stereobildpartnern vergleichen.
Wählen Sie in der Liste aus, welche Informationen gezeigt werden sollen. Mit der Auswahl „zeige Exif“ können Sie alle in der Liste ausgewählten Informationen ein- bzw. ausblenden.
Hier legen Sie Start- oder Endnummer Ihrer Serie fest. Diese Nummerierung wird beim Umbenennen verwendet, falls Sie im Dateinamensschema einen Platzhalter für die Nummerierung (#) eingefügt haben.
Die Einstellung „bei Programmstart“ steuert, welche Startnummer bei Aufruf des Programms vorgegeben wird.
Müssen Sie z.B. ihre 1234 Urlaubsbilder in mehreren Sitzungen verarbeiten, so können Sie diese durchgehend nummerieren, indem Sie die Einstellung „letzte Endnummer“ auswählen.
Hier legen Sie den Datenträger und das Zielverzeichnis für Ihre Bilder fest. Diese Verzeichnisse werden verwendet, wenn Sie mit Hilfe des Auftragsassistenten Bilder verschieben oder kopieren möchten.
Sie können für alle Bilder das gleiche Verzeichnis benutzen oder diese entsprechend auftrennen. Der Assistent prüft, ob es Namenskonflikte geben wird. Dies geschieht z.B. wenn Sie Stereobildpaare umbenannt haben (beide Bildpartner erhalten den gleichen Namen) und anschließend alle Stereobildpaare in das gleiche Zielverzeichnis kopieren möchten und dabei keinen Suffix (z.B. Dateiendung _L / _R) verwenden.
Geben Sie den Verzeichnisnamen in das Eingabefeld ein, oder verwenden Sie den Auswahldialog (Schalter „...“ hinter der Eingabezeile)
Ist die Auswahl „fehlende Verzeichnisse immer anlegen“ angewählt, wird der Assistent nicht weiter nachfragen. Anderenfalls fragt der Assistent, wie zu verfahren ist.
Möchten Sie später alle Stereobildpaare in ein und dasselbe Verzeichnis kopieren oder Verschieben, so müssen Sie einen Suffix an dem Dateinamen, z.B. _L und _R anhängen. Sollen die Stereobildpartner später in getrennte Verzeichnisse kopiert oder verschoben werden, so ist die Benutzung eines Suffixes nicht zwingend notwendig.
Hinweis:
Falls sie mit dem Programm StereoPhotoMaker (SPM) arbeiten, ist es zweckmäßig für beide Programme den gleichen Suffix zu benutzen.
Dient nur zur Information, ob Sorestim etwas länger beschäftigt ist. So können Sie z.B. abschätzen, wann nach dem Laden das Erstellen der Vorschaubilder bzw. Auslesen der Exif-Informationen abgeschlossen sein wird.
Hier starten Sie den Auftragsassistenten mit dem Schalter „Auftrag ausführen“. Näheres dazu finden Sie im Abschnitt „Der Auftragsassistent“
Mit Hilfe des Schalters „alle Einträge aus den Listen Entfernen“ können Sie nach Bestätigen einer Sicherheitsabfrage alles austragen und mit der Verarbeitung der nächsten Bilder fortsetzen.